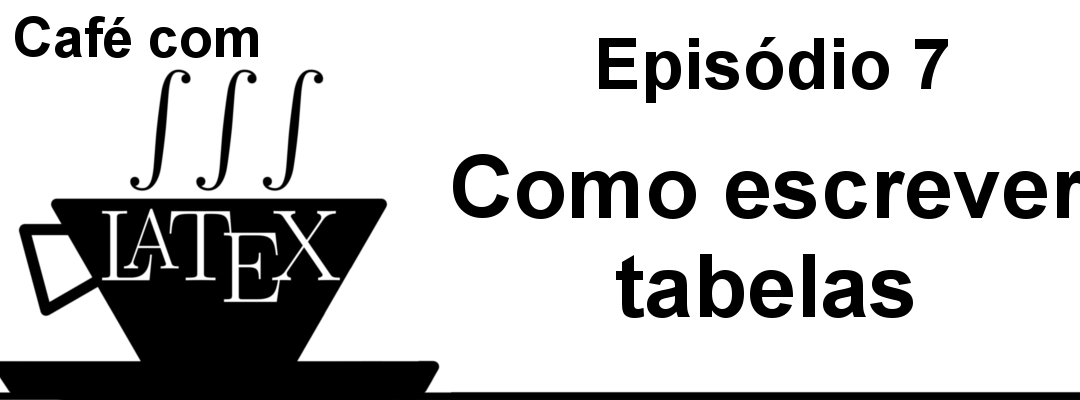Podcast: Play in new window | Download | Embed
Assine e receba sempre novos episódios Spotify | Email | RSS | Mais Opções de Assinatura
Está com dúvidas sobre como escrever tabelas em LaTeX? Dê o play e siga o post!
Estrutura da Tabela
Para ilustrar como escrever tabelas em LaTeX, vamos utilizar uma tabela que costumo usar em um exemplo de relatório para alunos da universidade.
[code language=”latex”]
\begin{table}
\centering
\begin{small}
\caption{Legenda da Tabela: tabela que resume o critério de correção do relatório.} \label{Tabela1}
\begin{tabular}{cc}
\hline
Critério & Pontuação\\
\hline
Introdução & $2,00$ \\
Fundamentos teóricos & $1,50$ \\
Metodologia & $1,50$ \\
Resultados/Discussão & $3,00$ \\
Conclusão & $2,00$ \\
Total & $10,00$ \\
Total Experimento & $0,7 \times 10 = 7,00$ \\
\hline
\end{tabular}
\end{small}
\end{table}
[/code]
No TeXStudio, com uma indentação adequada, fica assim:
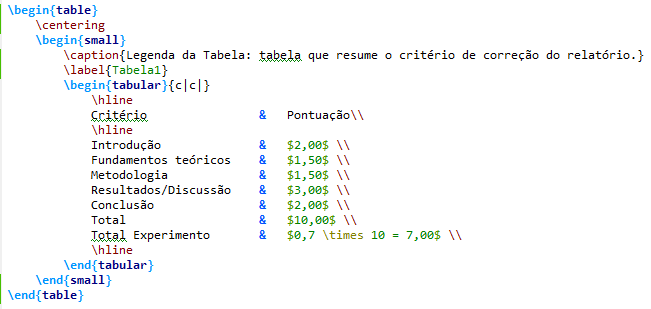
O que produz:
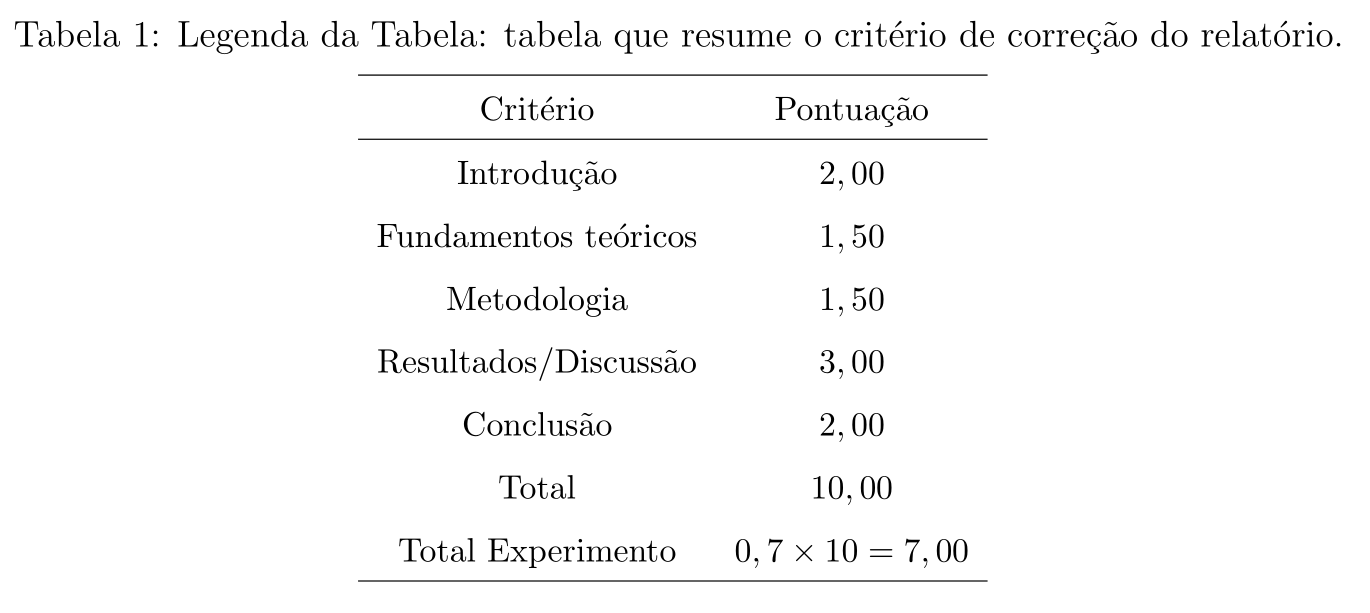
Como fizemos no episódio sobre figuras (que você pode conferir aqui), vamos revisar o significado de cada comando para se colocar uma tabela em LaTeX.
Ambiente Table
O ambiente table serve para fazer com que sua tabela seja encarada como um ambiente float pelo LaTeX, da mesma forma que acontece com as figuras. Assim, o LaTeX organizará a tabela da melhor forma possível no seu documento.
Claro que esse processo pode não ser perfeito e você tenha que usar as opções para definir o lugar desejado em que a tabela deve ser impressa. Caso não queira que a tabela seja encarada como um ambiente float, basta começá-la diretamente pelo ambiente tabular (nesse caso o LaTeX imprimirá a tabela onde ela for escrita mesmo).
Ambiente Tabular
Esse ambiente é utilizado para a criação de tabelas complexas, permitindo bastante flexibilidade e personalização com comandos simples, sendo sua criação relativamente fácil.
Ao lado do comando \begin{tabular}, é necessário informar o alinhamento dos elementos que serão escritos na tabela (alinhamento à esquerda, centralizado ou à direita) caso se deseje alinhar todos os elementos de uma coluna de forma igual. No nosso exemplo, note que usamos o comando \begin{tabular}{cc}, o que quer dizer que o alinhamento de todos os elementos da primeira e segunda colunas deve ser centralizado. Se eu quiser que a primeira coluna seja alinhada à esquerda (left) e a segunda alinhada à direita (right), usaríamos o comando \begin{tabular}{lr}.
No mesmo lugar reservado ao alinhamento é possível determinar se a tabela deve ter alguma linha vertical para separar as colunas, o que é feito usando-se | no lugar onde a coluna deve aparecer. No nosso exemplo, suponha que seja necessário duas linhas verticais: uma no centro entre as duas colunas e uma à direita da segunda coluna, o comando tabular seria escrito da seguinte forma: \begin{tabular}{c|c|} e o resultado seria:
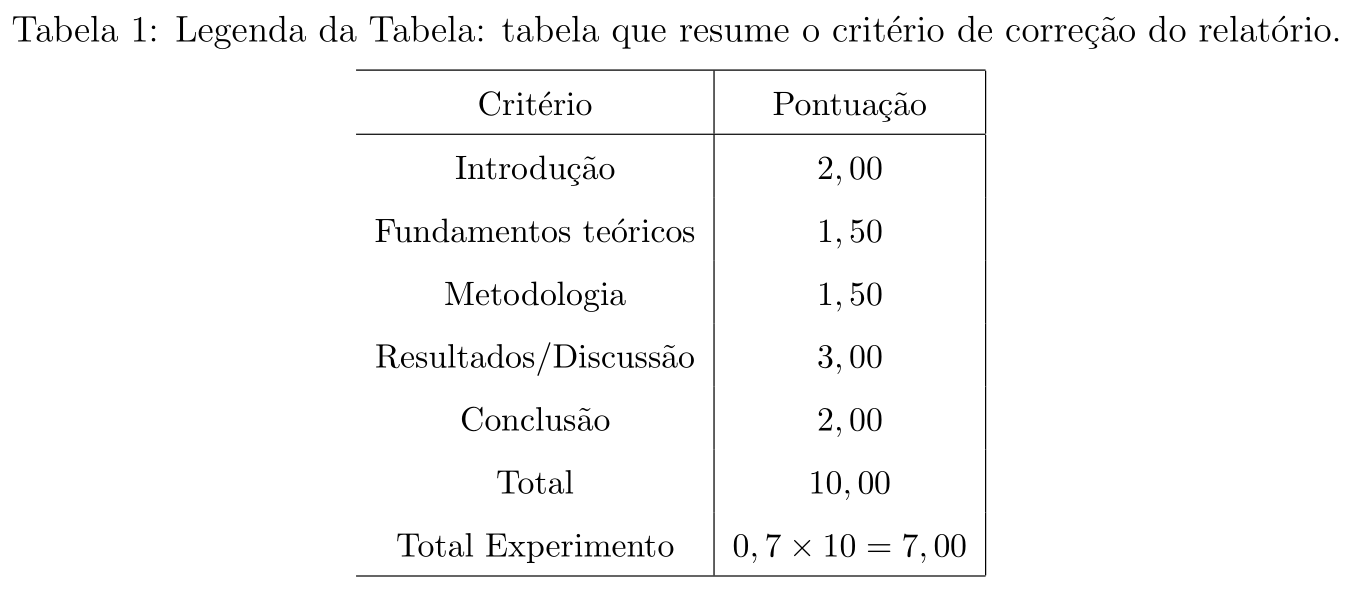
O comando usado para inserir linhas horizontais é o \hline e sua utilização é bem simples: basta escrever esse comando onde a linha horizontal desejada deve ser escrita.
Ok, sabemos como alinhar os elementos da tabela e como criar separadores horizontais e verticais, mas como preencher a tabela? Simples, basta separar os itens por coluna usando um & e pular linha com \\
O número de colunas é definido já no alinhamento, quando chamamos o comando tabular e a quantidade de linhas é definida de acordo com a necessidade, sendo adicionadas automaticamente.
Ao terminar sua tabela, basta “finalizar” os comandos abertos com \end{tabular} e \end{table}. Lembrando que, assim como no caso das figuras, a legenda da tabela deve ser adicionada com o comando \caption. O sistema de referências cruzadas para tabelas também é o mesmo para as figuras, bastando usar o comando \label{Nome do rótulo}. Quando for referenciar sua tabela no texto, basta usar o comando ??.
Claro que dependendo do tamanho da sua tabela, é necessário paciência para que nada seja escrito errado. Para facilitar sua vida, estou compartilhando duas dicas (isso mesmo, DUAS) no podcast, então escute que vale a pena ;).
Até o próximo episódio do Café com LaTeX.
Dicas do final do programa:
Tables generator:
http://www.tablesgenerator.com/
Excel to LaTeX:
Assistente do TeXStudio.
Apresentação
Felipe Cabral
Assine um de nossos podcasts
Feed do Café com LaTeX
https://vidaestudantil.com/clfeed
Feed do VECast
https://vidaestudantil.com/vefeed
Feed Geral (Vida Estudantil)
https://vidaestudantil.com/podcastsfeed
Acompanhe o vidaestudantil.com nas redes sociais
Comentários, dúvidas e sugestões
cafecomlatex@vidaestudantil.com
Crédito da música de fundo
Artist: Dhalius,
Track: “CoffeSong”,
Website: shrecords.wordpress.com,
Email: kreativaweb@gmail.com