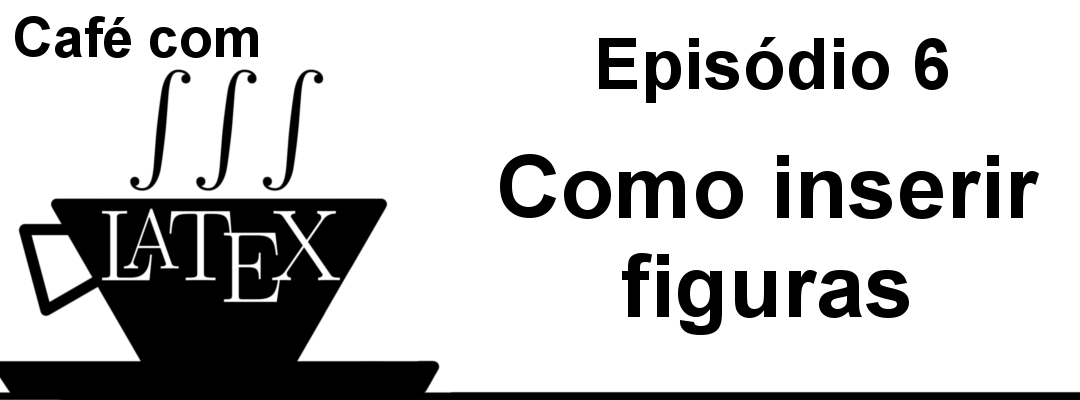Podcast: Play in new window | Download | Embed
Assine e receba sempre novos episódios Spotify | Email | RSS | Mais Opções de Assinatura
Neste episódio, compartilho como inserir figuras em seu texto em LaTeX.
Inserindo uma figura
O pacote graphicx
Para que você possa inserir figuras em LaTeX, é necessário carregar o pacote graphicx. Isso é feito antes do comando \begin{document} usando-se o comando \usepackage.
Segue um exemplo de como ficaria no seu editor (usando a classe report):
[code language=”latex”]
\documentclass{report}
\usepackage{graphicx}
\graphicspath{{Figuras/}}
[/code]
Obs.: O comando graphicspath é usado para indicar em qual pasta do seu computador estão as figuras que você está usando em seu projeto atual. Aqui estamos indicando para o LaTeX que nossas figuras estão em uma subpasta do nosso projeto com o nome de “Figuras”. É muito aconselhável que você separe as figuras em uma subpasta, mantendo assim uma organização maior ao produzir seus trabalhos.
O ambiente figure
Uma vez carregado o pacote graphicx, basta criar um ambiente do tipo figure, como exemplificado a seguir:
[code language=”latex”]
\begin{figure}[opção]
\centering
\includegraphics[opção]{nome.jpg}
\caption{Legenda}
\label{Rótulo}
\end{figure}
[/code]
Agora explicando cada comando:
\begin{figure} | \end{figure}
Os comandos begin{figure} e end{figure} determinam o início e o fim do ambiente de imagem. As opções possíveis (colocadas entre os colchetes) são:
- h: opção here (aqui) – para que a figura seja posicionada onde o ambiente foi escrito no texto;
- t: opção top (topo) – para que a figura seja posicionada no topo da página onde foi colocada;
- b: opção bottom (“fundo”) – para que a figura seja posicionada na parte de baixo da página onde foi colocada;
- p: para que a figura seja posicionada em uma página apenas com figuras e tabelas;
Caso você note que, mesmo com uma dessas opções, a figura não fique posicionada no loca desejado, escreva o símbolo ! junto com a opção, ficando assim: \begin{figure}[!h], por exemplo.
\centering
O comando centering é usado para que a figura seja centralizada.
\includegraphics
Esse é o comando responsável por inserir a imagem. É necessário indicar o nome da figura. Não é necessário indicar a extensão do arquivo (jpg, png, pdf, etc) se a figura desejada estiver em apenas um formato. Se houverem figuras em mais de um formato com o mesmo nome, o LaTeX escolherá a que for mais conveniente.
As opções possíveis são:
- width – para determinar a largura da figura de acordo com uma unidade de comprimento, por exemplo width=2cm;
- height – para determinar a altura da figura de acordo com uma unidade de comprimento, por exemplo height=50mm;
- keepaspectratio – opção booleana que determina se a proporção da imagem deve ser mantida ou não. Poe exemplo, para que a proporção da figura não seja mantido, deve-se usar keepaspectratio=false;
- scale – Determina a escala da figura de acordo com um valor dado pelo usuário, por exemplo, usando-se scale=2, o tamanho da figura é dobrado mantendo-se a proporção;
- angle – Opção que permite rotacionar a figura de acordo com um valor angular dado pelo usuário. A unidade deve ser em graus, contados no sentido anti-horário.
- trim – Opção que permite cortar a figura, de acordo com quatro valores de referência sendo escritos na ordem l b r t (left – esquerda, bottom – baixo, right – direita, top – topo) . Por exemplo, trim=1cm 2cm 3cm 4cm, fará com que a figura seja cortada 1 centímetro da esquerda para a direita, 2 centímetros de baixo para cima, 3 centímetros da direita para a esquerda e 4 centímetros de cima para baixo.
- clip – Opção que deve ser inserida para que a opção trim funcione.
- page – Permite escolher qual página de um arquivo em pdf deve ser adicionado como figura no documento.
\caption{Legenda}
Usando esse comando, é possível adicionar uma legenda à figura. Esse comando não é necessário, mas é altamente recomendado que cada figura tenha uma breve legenda descritiva.
Se esse comando for colocado após o comando includegraphics, a legenda é inserida abaixo da figura. Caso seja colocado antes, a legenda aparece acima da figura. A maioria das normas de textos acadêmicos (desde projeto de fim de curso, dissertações e artigos) determina que a legenda de cada figura seja impressa abaixo.
\label{Rótulo}
Com esse comando, você pode definir um rótulo para sua figura. Ao fazer isso, sempre que você referenciar essa figura no texto, bata usar o comando ref{Rótulo}. Assim, não é necessário saber o número das figuras (que é dado automaticamente pelo LaTeX de acordo com a classe do documento).
Note que os comandos \label e \ref são usados para todo o tipo de ambiente em LaTeX, portanto é de boa prática criar um sistema pessoal para cada ambiente e cada elemento a ser referenciado. Eu, por exemplo, rotulo equações como \label{eq:nome}, figuras como \label{fig:nome}, tabelas como \label{tab:nome} e assim sucessivamente. Ao fazer isso, referenciar ambientes fica muito mais simples.
Complicado?
Então ouça o episódio até o fim que divulgo uma dica que facilita muito a inserção de figuras em LaTeX. Sim, essa dica está só no podcast 😉
Exemplos
Usando o seguinte código:
[code language=”latex”]
\begin{figure}[!h]
\centering
\includegraphics[width=10cm]{CL_logo}
\caption{Logo do Café com LaTeX.}
\label{fig:CL_logo}
\end{figure}
[/code]
e o logo do Café com LaTeX como exemplo, produz:

[code language=”latex”]
\begin{figure}[!h]
\centering
\includegraphics[width=10cm,angle=30]{CL_logo}
\caption{Logo do Café com LaTeX.}
\label{fig:CL_logo}
\end{figure}
[/code]
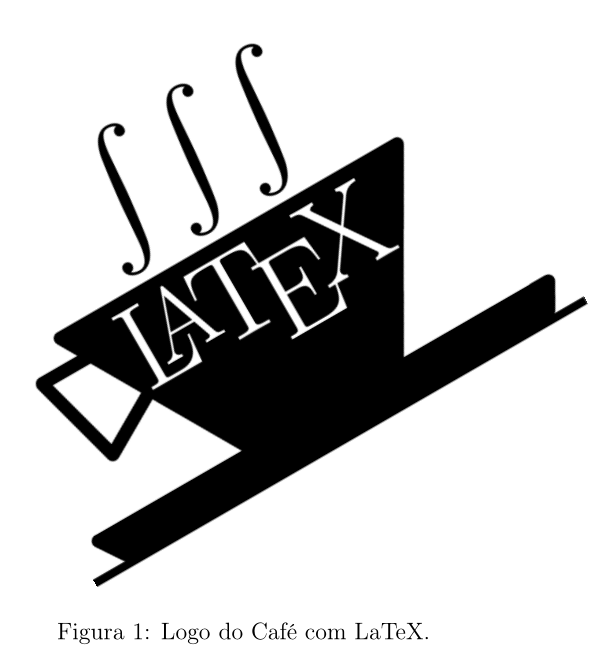
[code language=”latex”]
\begin{figure}[!h]
\centering
\includegraphics[width=10cm,angle=120]{CL_logo}
\caption{Logo do Café com LaTeX.}
\label{fig:CL_logo}
\end{figure}
[/code]
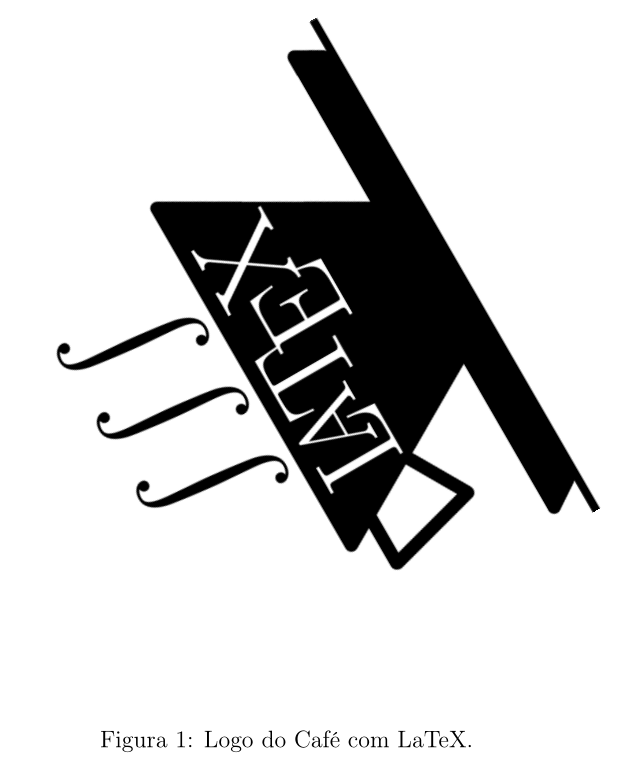
[code language=”latex”]
\begin{figure}[!h]
\centering
\includegraphics[width=10cm,trim = 7cm 7cm 7cm 7cm,clip]{CL_logo.png}
\caption{Logo do Café com LaTeX.}
\label{fig:CL_logo}\end{figure}
[/code]

Apresentação
Felipe Cabral
Assine um de nossos podcasts
Feed do Café com LaTeX
https://vidaestudantil.com/clfeed
Feed do VECast
https://vidaestudantil.com/vefeed
Feed Geral (Vida Estudantil)
https://vidaestudantil.com/podcastsfeed
Acompanhe o vidaestudantil.com nas redes sociais
Comentários, dúvidas e sugestões
cafecomlatex@vidaestudantil.com
Crédito da música de fundo
Artist: Dhalius,
Track: “CoffeSong”,
Website: shrecords.wordpress.com,
Email: kreativaweb@gmail.com